How to clear cache for Chrome, Edge, Firefox, and Safari web browsers.
Having erratic game play in the simulation? If you are experiencing one of these issues, emptying the web browser's cache is your solution:
- Trouble logging in
- Simulation freezes
- Unresponsiveness (ex: Clicking on a specific tool or interaction does not enable it)
- Game play isn't consistent
- Simulation doesn't finish loading
Emptying your web browser's cache ensures you are are running the latest version of the sim. See instructions for your web browser below.
Note: After emptying cache, open a fresh browser window and log into sim.
In Chrome
1. At the top right, click More. It's the icon with 3 vertically stacked dots.
2. Click Clear browsing data.
3. At the top, choose a time range that covers from when you started using the sim (ex: Last 7 days or Last 24 hours).
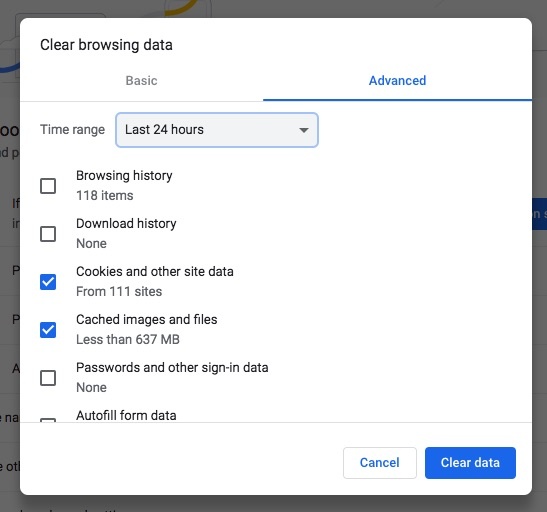
4. Next to "Cookies and other site data" and "Cached images and files," check the boxes.
5. Click Clear data.
6. Open a new browser window and log into the sim.
In Edge
1. Click the Menu icon  at the top-right corner of the screen, then click Settings.
at the top-right corner of the screen, then click Settings.
2. Click on Privacy, search, and services from the list of options on the left-hand side under Settings.

3. Scroll down to Clear browsing data and click Choose what to clear.
4. Change the Time range at the top to All Time and check the boxes next to Cookies and other site data and Cached images and files. Then, click Clear Now.
In Firefox
1. Click menu button in the upper right corner. It is the icon with 3 horizontal lines. Choose Preferences
2. Select the Privacy & Security panel
3. In the Cookies and Site Data section, click Clear Data
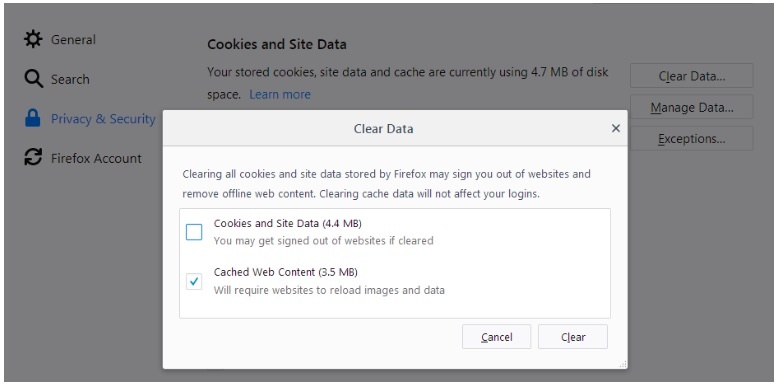
4. Remove the check mark in front of Cookies and Site Data. (For more information about managing site data, see Manage local site storage settings)
5. With Cached Web Content check marked, click the Clear button
6. Close the about:preferences page. Any changes you've made will automatically be saved
7. Open a new browser window and log into the sim
In Safari
- Open Safari
- In the menu bar (top left of your screen) click History
- At the bottom of the menu, choose Clear History…
- You can also choose Safari > Clear History…
- Use the drop-down menu to pick what timeframe you want to clear history and cookies from Safari
- One last time, click Clear History
- Along with clearing your Safari history, this also clears your cookies and cache
- Keep in mind that means you may be logged out of websites, etc.
Have issues with the online version of SkillMill? Download the SkillMill app for Windows computers
