Hello Learners! In this document we'll be assisting you in setting up our courses in your LMS! We'll be touching on adding courses, Chapter Linking, and LTI Advantage!
LTI Installation and Configuration
Interplay Learning Courses are preloaded into your Blackboard course and the LTI is installed using a Common Cartridge file. Once the Common Cartridge file import is complete, the Interplay Learning content will appear in your course, but you will still need to complete the LTI configuration before learners will be able to access it. Systems Administrator permissions are required to complete the configuration.
What you will need
- A Blackboard course
- Ability to import Course Packages
- Ability to add LTI Tool Providers
- Your Interplay Learning LTI Key and Secret
Download the Common Cartridge Course Package
If you'd like to view a video of these instructions instead, please press here!
- Go to: https://skilledtrades.interplaylearning.com/scorm.html
- Enter in your Interplay Learning LTI Key when prompted to enter a SCORM token.
- Once in, click on the catalog and pick the courses you want to download for import into your LMS:
- Type: LTI 1.1Select the following required options for Course Level Linking:
- Download Mode: Course Mode
- Platform: Common Cartridge
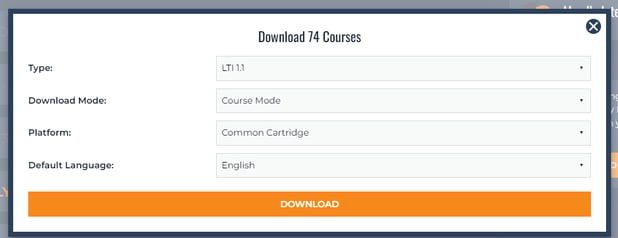
If you wish to use Chapter linking, you should select “Chapter Mode” as the Download Mode option in the step above.
Chapter Linking will work as course uploads do, only once uploaded, the course chapters are separated within the LMS to assign and move individually. When you import a Common Cartridge file that was downloaded in Chapter Mode, it will pre-load ALL the chapters within the course or courses you included into your Blackboard course.
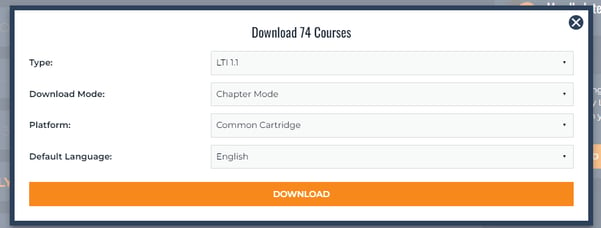
6. Next, select 'Download Content'. This will download a Common Cartridge file to your computer. Then proceed to the next section to Add the Interplay Learning Courses to your Blackboard course.
Adding Content to Your Blackboard Course
1. In the Course Management menu, select Packages and Utilities and then Import Package/View Logs.
3. Under Select a Package, select the Course Cartridge file you previously downloaded.
4. Select the parts of the course package you want to import under “Select Course Materials.”
Note: The links to the Interplay Learning courses or chapters will not be functional until you complete the LTI configuration. A Blackboard Systems Administrator is required to complete the process.
Completing LTI Configuration
Turn On LTI Tools
- Log into Blackboard and make sure you have Administrator permissions.
- In the upper right corner, select the “System Admin” tab.
3. Scroll down until you see the Tools and Utilities module and select “Tools”.
Tip: Control+F" (or "Command+F" on a Mac) is the keyboard shortcut for the Find command. If you're in a document or in a web browser, pressing the Ctrl key + the F key will bring up a search box in the top right corner of the screen.
5. Ensure the ‘Course Tool’, ‘Organization Tool’, and ‘Content-Type’ is ON.
6. Click “Submit” to proceed.
Configure the Interplay Learning LTI
- Go back to the Systems Admin tab
- Under the Integrations side menu select “LTI Tool Providers”.
3. Next, hover over “api.interplaylearning.com” and click on the arrow next to it. Click on “Edit” from the drop-down menu.
4. Input “api.interplaylearning.com’ by typing in the “Provider Domain” field. Select “Approved” for the “Provider Domain Status” field. In the “Secondary Hostnames” field, type interplaylearning.com.
5. Scroll down until you see “Default Configuration”. From here select, “Set globally”. Input your “Tool Provider Secret” by typing in the field.
6. Then, scroll down to the bottom of the page until you see, “Institution Policies.” From here select the parts that are shown below (view screenshot).
7. Click "Submit" when you are done.
Scoring and Grades
Grade transfer is not currently available with the Interplay Learning LTI for Blackboard.
We've recently introduced LTI Advantage!
-
LTI Advantage an integration that introduces some features previously unavailable to those using our Blackboard LTI 1.1 integration, these include:
-
percent complete value transfer to Blackboard grade book
-
the easy-to-use instructor interface for adding IL course content
-
Ability to link to a course, chapter, or sub-chapter
-
