This article will help guide you on how to manage team members in your system - including how to use subgroups, add team members, import or update users in bulk, and reset passwords for team members.
What Are Subgroups?
Subgroups are smaller units within your main team, designed to help you organize team members based on departments, roles, or specific groups. They allow for better management and easier navigation of large teams.
Why use subgroups? Subgroups help organize learners for easier management and course assignments. By grouping learners, you can tailor specific courses or tasks to certain team sections, streamlining the learning process.
How to Set Up a Subgroup:
- Log in to your account
- Go to the Team tab
- Click on the Subgroups button
- Enter the name of your new subgroup and choose the parent group below
- Assign members to that subgroup as needed.
Adding Team Members
Adding team members can be done either one at a time or in bulk, depending on your needs.
How to Add Team Members Individually:
- Log into your instructor account.
- Go to the Team tab at the top of your screen.
- If shown a list of multiple teams, select your desired team.
- Select the Team Members sub-header.
- Click the + Add Team Member button.
- Fill in the team member's details in the popup box and click Add.
- Note: For non-admin users, select "Member" from the dropdown menu. Admin roles can also be assigned as needed.
Bulk Importing or Updating Users
For adding or updating many team members at once, bulk import is the best option.
Steps to Import Users in Bulk:
Prepare the Data: Gather all names and email addresses of your team members.
Create a CSV File: Create a new file in Excel or Google Sheets with the following columns:
first_namelast_nameemailuser_role(Instructor, Instruction Assistant, or Member)
Optionally, you can include additional fields like:
password(for manual password setup)
location
job_title
group_id(if assigning to a subgroup)
Save the File: Save the file as a
.csv file, such as MyTeamMembers.csv.Upload the CSV:
- Go to the Team Members tab.
- Click + Upload CSV and select your file. The system will automatically upload and create the accounts for each user.
Updating Users in Bulk:
To update existing team members, follow the same steps as above, ensuring any updated information is included in the file.
Blank fields will not overwrite existing information.
Resetting Passwords for Team Members
If a team member forgets their password or needs assistance logging in, you can reset it easily.
How to Reset Passwords:
- Log into your account.
- Go to the Team tab.
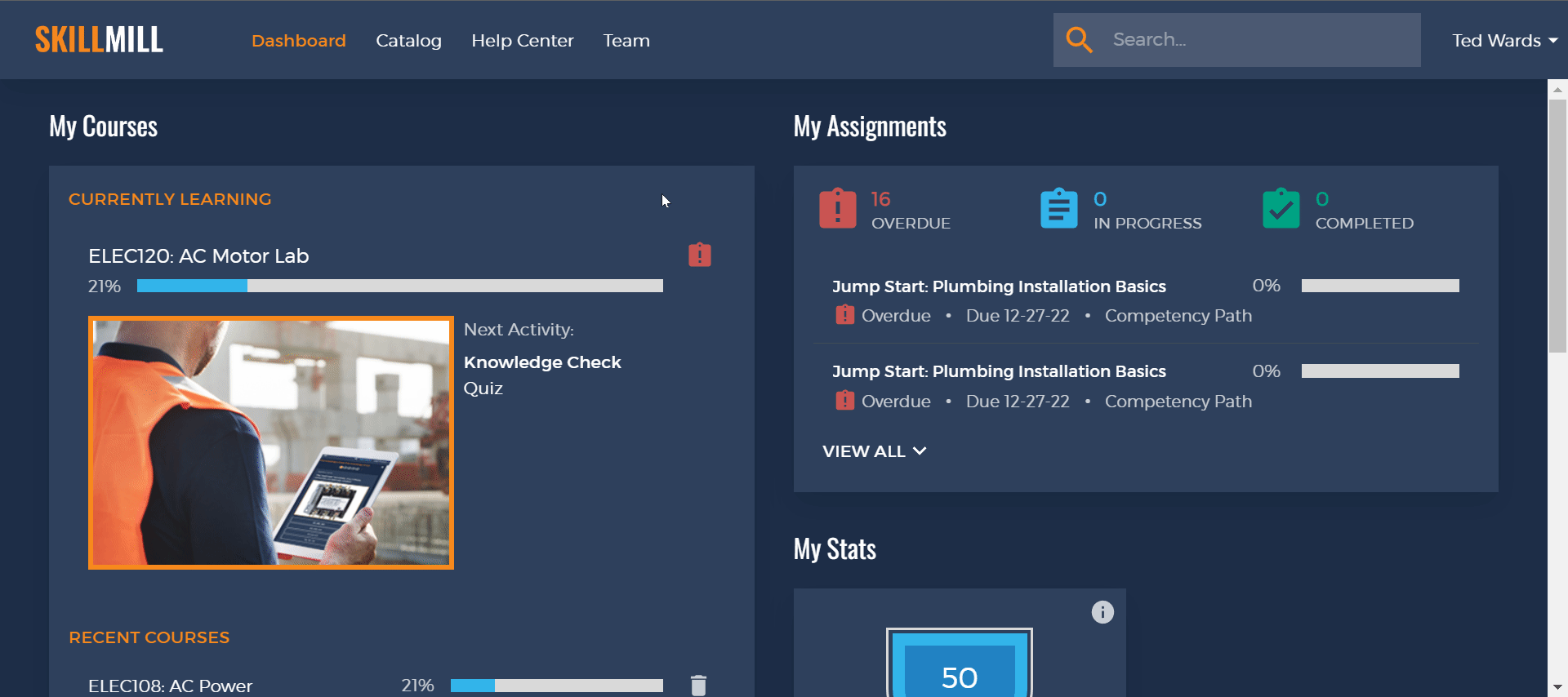
- Navigate to the member’s group (or subgroup).
- Click the Team Members tab.
- Locate the member, click the pencil icon next to their name
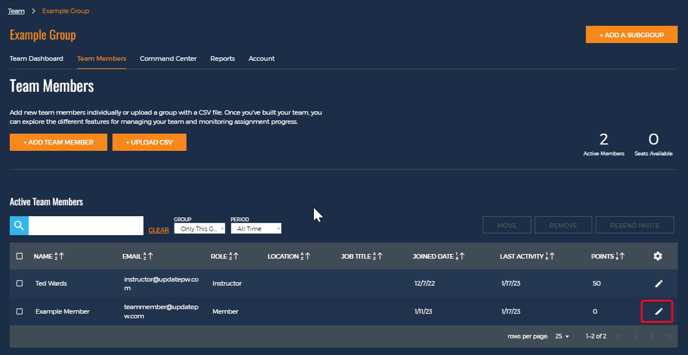
- Enter the new password in the Reset Password field.
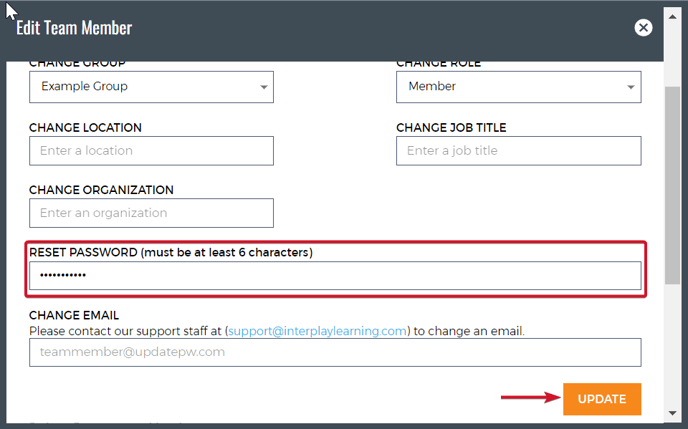
- Share the updated login credentials with the team member.
Questions? Contact our support team!
If you need any help or have any questions, feel free to contact our support team.
Submit an issue to the Customer Support Portal (preferred option so we can see more details to help resolve your issue)Email our support team directly at Support@InterplayLearning.com.
