In this article we'll be covering what it looks like to navigate through a course when Utilizing LTI 1.1 and LTI Advantage.
Hello, Learners! Sometimes navigation is...messy. Take it from someone who's gotten lost even while using a GPS. (I made it home eventually, don't worry!) We're here to guide you and help you along this journey!
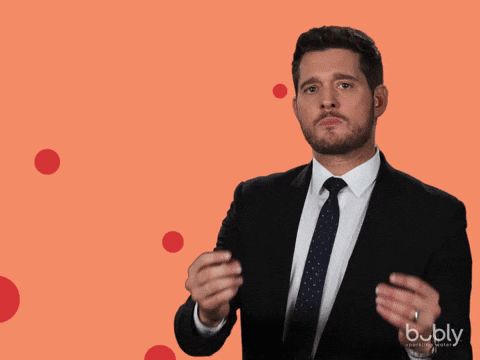
Launching the Course
Depending on which LMS you're on, the course launch may look different. Some of you may have a start button, while others will need to press on a link or a title. In this instance, we're using canvas, so the Screenshot below shows what your module looks like. This view is also exactly the same for both instructors and students!
The first thing you'll do is click on your course to Launch it!
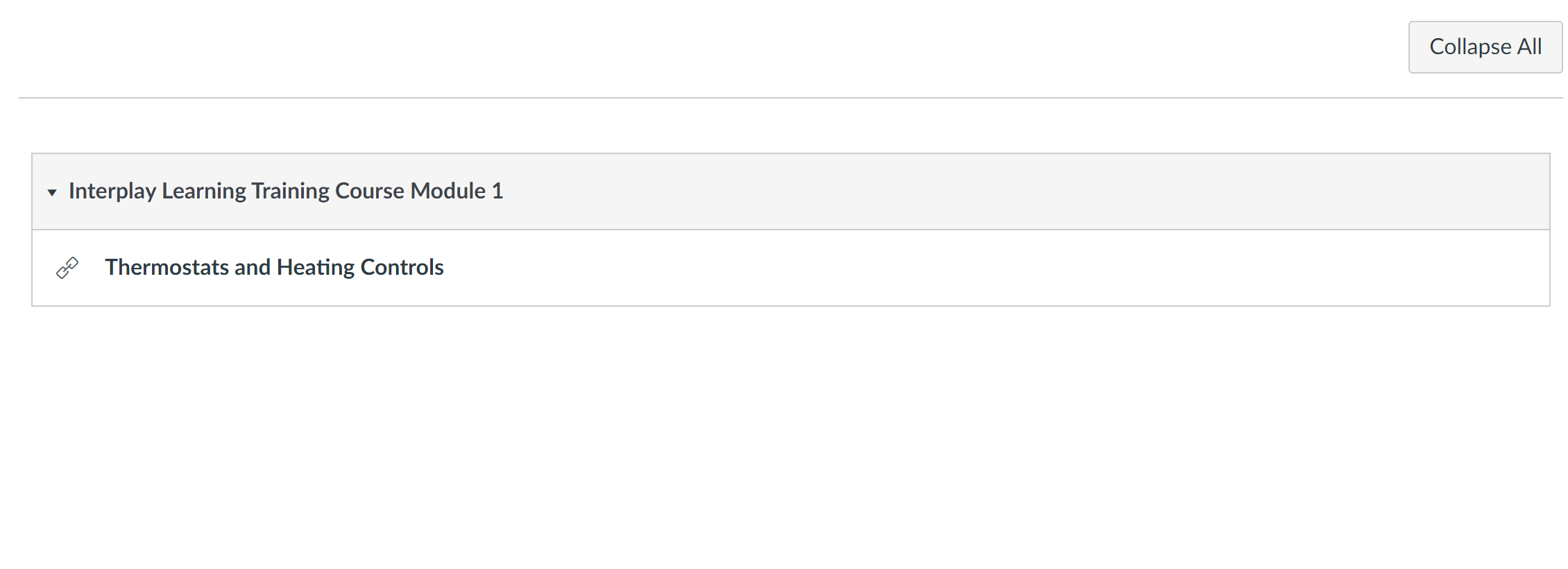
Navigating through the Course
Once your course is launched, you'll find a view like the one below. This is the same regardless of whether you are in LTI 1.1 or LTI Advantage. We've gone ahead and highlighted our navigational menu on the lefthand side. This is what you'll use to move forward and backwards throughout the course. As you earn your green checkmarks through portions of the course, you can use the navigational menu to move forward into the next section. Once you've completed your work, you can press on "modules" or your course and check on any other assignments you may have!

If you'd like to view a video on what this looks like, please press here!
Thank you so much as always for reading our articles! We hope this provides you with the information you need to help make your learning journey faster and better!
Happy learning!

