In this article, we're going to talk about navigating the course catalog to find the courses you're looking for!
We understand it can be a bit difficult to find the perfect course you're looking for. Sometimes, you press on a catalog, and end up in a simulation when you were looking for an assessment.
It happens!
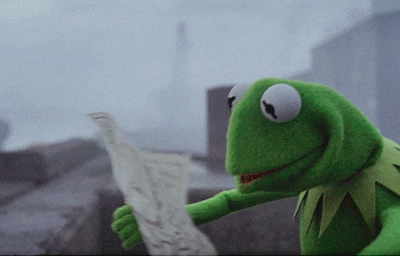
In this guide, we're going to go step-by-step, to make navigating our course catalog easy peasy!
Let's start from the top!
1. Once you've logged in, on your upper lefthand side, you'll notice the choices below. You'll want to press on the "catalog" button.

2. The catalog button will then lead you to this page, where you're able to select by category. If you happen to know or have an idea of what category your course is under, go ahead and select that category.
However, if you don't know what category the course you're looking for is under, you can press any category to get to the next step. 
While this page may look a bit intimidating, rest assured that regardless of what category you choose, you'll still have the ability to further filter through courses, so don't worry about making mistakes! 😎
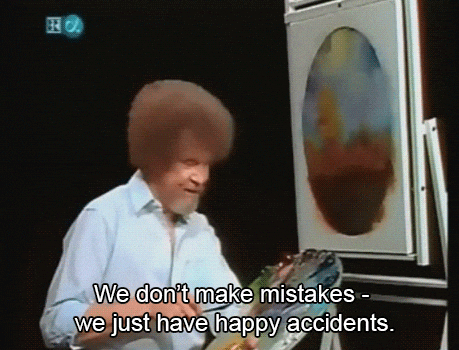
3. Once you've selected a category, the next page will contain "Paths" and "All Courses"
When it comes to Paths, these are groups of courses that pertain to a specific learning goal in mind. Each path has multiple courses that you can take, which will help you achieve a specific skill.
If you aren't interested in a path, and are looking for a specific course instead, keep scrolling down the page.

When you scroll down the page, you'll reach a section called "All Courses" that will look similar to the picture below.
Here, you can further filter to find the courses you'd like. You can filter by skill level, equipment type, industry, media type and more!

Let's take a look at our filtering in action!
In this example, we'll be searching for VR ready and Sim based courses.
1. First, we'll navigate over to media type on the far right, you'll want to press on this to get the drop down menu

2. As you can see in the photo above, you will have a drop down menu appear, for this example, we're selecting VR ready and Sim Based.

For this example, we're focusing on Sim Based and VR ready courses. Keep in mind that you can select any combination of media type when searching for courses! There's no limit to how many or how few types you can filter through.
3. Once you've made your selections, you can click anywhere outside of that menu.
Your page should look similar to the one below:

You'll know your selections have taken effect if you see the sections you selected highlighted blue like above! 😀
4. After you've made your selections, the courses below your filter bar are your results. You can also enroll in courses from here by pressing their checkbox and pressing the "enroll" button.

That's it!
As always, thank you for reading our articles! We hope this helps make your learning journey smoother 😎 Happy Learning, Everyone!

