Here's a step-by-step guide on how to launch and navigate a simulation in virtual reality (VR) using the Interplay Learning Player app.
What is the Interplay Learning Player app?
The Interplay Learning Player App is specifically developed for customers who access Interplay Learning content through SCORM/LTI or a Whitelabel and utilize tablets and/or an untethered headset like the Meta Quest 2.
If you have a Quest 2 device, you can easily download the Interplay Learning Player app here.
If you are using a different headset, please contact support@interplaylearning.com for instructions on how to access the app.
Getting Started
1. When you open the Interplay Learning Player app, you will be brought to a screen where you can enter your company or organization name. To do this, use the front trigger on the controller to click in the search box until a cursor appears. Once the cursor is visible, you can start typing your company name.
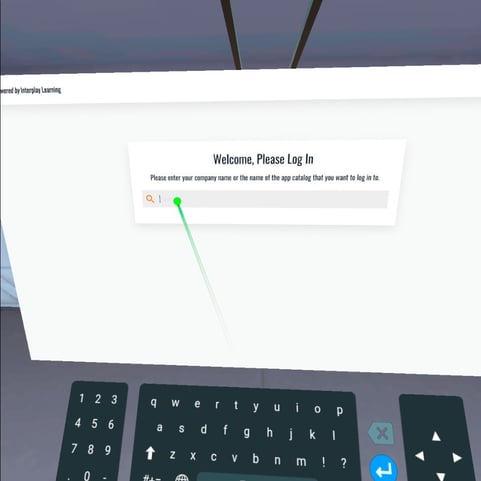
2. After entering your company or organization name, you will then be prompted to provide your login credentials in order to sign in and gain access to the platform. The specific process for entering your login information will vary depending on the learning management system (LMS) being used or how your Whitelabel is set up.
3. To navigate within the platform, follow these steps:
- Use the trigger on your controller to select
- Utilize the thumbstick on your controller
to scroll through different menus and screens.
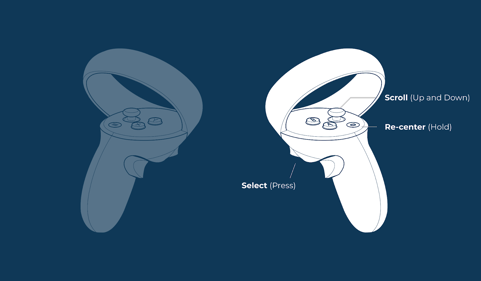
4. If this is your first time in virtual reality, use our VR Tutorial to the left of the catalog to get started.
5. Once the simulation has launched, you will be greeted by the Procedure Guide and Toolbar, both of which are designed to assist you throughout the simulation experience.
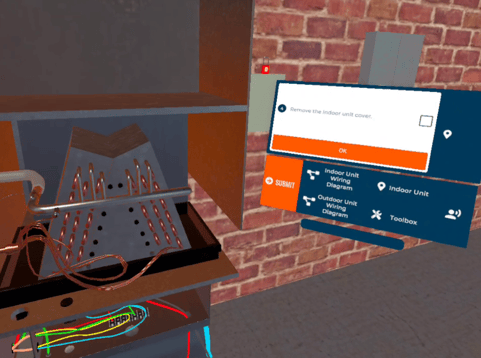
6. Should you find the need to reposition the interface, follow these steps:
- Locate the blue "move bar" beneath the guide.
- Point to the move bar using your controller.
- Hold the trigger on the controller.
- Drag the move bar to your desired new location.
- This will relocate the interface accordingly.
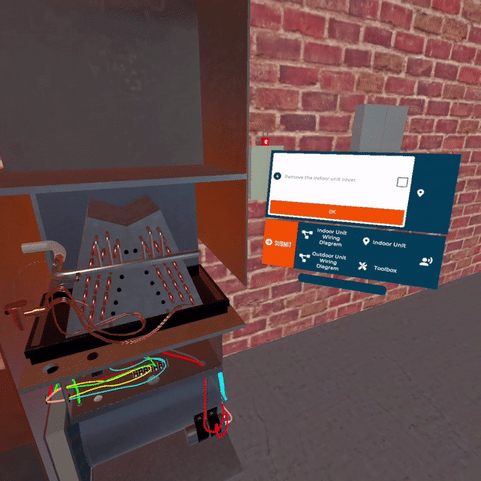
7. To interact with objects, follow these steps:
- Move your controller towards the outlined object.
- Press either controller trigger to activate the interaction.
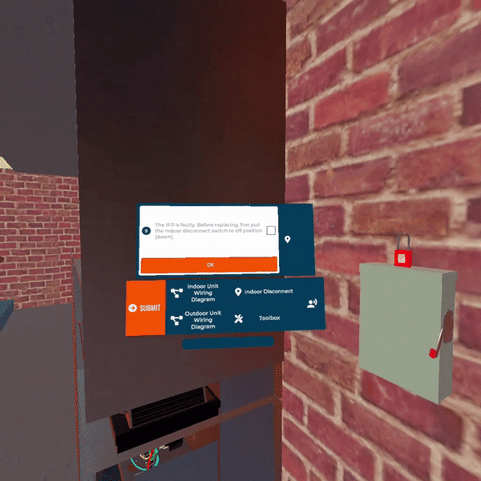
If you have any questions or require further assistance, please do not hesitate to fill out our Support Form or email support@interplaylearning.com. Our dedicated team will be more than happy to help you!
