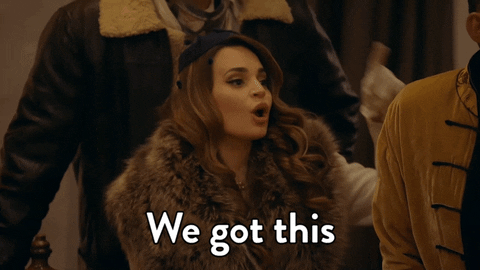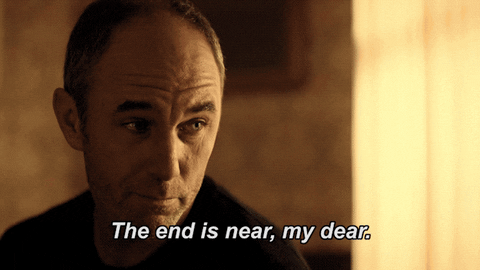Hello! In this article, we're going to go over the steps you need to take to get LTI Advantage (LTI 1.3) set up!
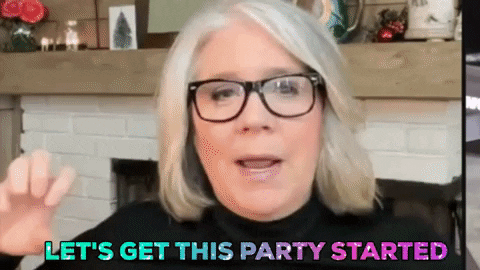
Setting up Developer Keys and Getting your Client ID
Before we begin, please be sure you are a Canvas system administrator. Instructor permissions will not allow you to complete these steps.
- Go to ADMIN, press Developer Keys, then press "+Developer KEY."
- You'll then select "+ LTI Key"
- You'll be faced with an option to Select Manual Setup, where you'll find the page below. Please follow the Manual Setup Instructions below to fill in these sections.
Manual Setup Information
- Key Name: Interplay Learning LTI Advantage
- Redirect URI: https://lti.interplaylearning.com/ltiv1p3/launch
- Title: Interplay Learning LTI Advantage
- Target Link URI: https://lti.interplaylearning.com/ltiv1p3/tool/content
- OpenID Connect Initiation URL: https://lti.interplaylearning.com/ltiv1p3/tool/oidcinit
- JWK Method: Public JWK URL
- Public JWK URL: https://lti.interplaylearning.com/ltiv1p3/tool/TEMPORARY
For the JWK URL, you will be placing the link above as a placeholder. Once the LTI Platform is set up, we will give you a link which will connect your system. However, in this moment, it's necessary to place a URL in the box in order to move on. Please don't skip this step! 🙅
LTI Advantage Services
Below the key settings you'll need to update the LTI Advantage Services, you can select all of the settings that have a green checkmark below. Please don't select those with an "x" we've detailed the settings we don't support below. 
You may checkmark all the settings except for the following:
- Can retrieve user data associated with the context the tool is installed in
- Can lookup Account information
- Can view Progress records with the context the tool is installed in
These settings are not supported.
Advanced Settings
For Advanced Settings, you'll need to set the privacy level to Public and Placements should include “Link Selection” and “Assignment Selection”.
After adding both Link Selection and Assignment Selection for placements, you'll need to update their settings.
Please use the below settings for each:
- Target Link URI: https://lti.interplaylearning.com/ltiv1p3/tool/content
- Select Message Type: LtiDeepLinkingRequest
- Selection Height: 750
- Click 'save' at the bottom right
- On the Developer Keys page, you will need to copy your Client ID and save it somewhere where you can easily copy/paste from later, such as a .txt file. The Client ID is the number that appears above the "Show Key" button. This id is important for multiple remaining steps.
Installing the LTI App on Canvas
Congratulations! You've reached the last portion of this article! Thank you so much for reading through all of these steps and sticking with us. We know this is intimidating, but we also know you're totally rocking this! 😎 Now, let's continue!
Please keep in mind, in order to install the LTI App, you will need to have Canvas System Administrator permissions; Instructor permissions are not enough for this task.
So, you've created your developer keys. Now what's left? Installing the app! Keep in mind, the steps below are for installing the Interplay Learning LTI at the system level and therefore any instructor will be able to access the LTI integration and add it to their course.
In order to install the LTI app, you'll need to go to:
- Admin
- Settings
- Apps
- View App Configurations
After you've selected 'View App Configurations' you'll continue with the following steps:
- Select “+App”
- Under “Configuration Type” select “By Client ID”
- Here is where you will need to enter the Client ID you saved previously from the Developer Key. Don’t delete that Client ID yet in the txt file because you will still need to send it to us.
- Select Submit.
- Next, select the settings icon and then Deployment Id next to the Interplay Learning LTI app
- Send Interplay both your Client ID and your Deployment ID in a support ticket.
When submitting a support ticket, please send an email to support@interplaylearning.com. Title your email/ticket as "LTI Canvas Client ID" and let us know what school/company you are with in the body, as this will help us identify you and assist you in a timely manner.
F.A.Q
Can I install at the course level instead?
Yes! However, keep in mind that installing at the course level means you will need to add LTI to each course as an instructor or as an admin. This can be done by going to the course settings instead of system settings. You'll go into your course, navigate to settings, apps, view app configurations, and then press '+App.'
You will follow the same instructions meant for LTI 1.1
However, instead of choosing "manual entry" you will choose "By Client ID"
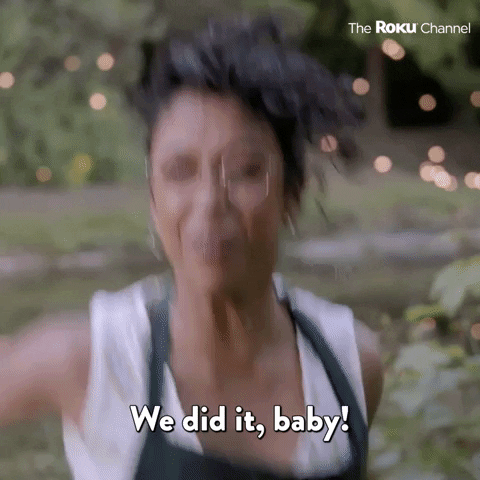
Thank you so much as always, dear Learners, for sticking through this article with us! We are so happy to have you and so glad to be in this journey with you!
Happy Learning!