This help article is for setting up LTI 1.1 in the Canvas LMS. Please consider upgrading to our newer LTI Advantage integration instead.
To install LTI Advantage instead: please visit: Canvas LTI Advantage Set Up
LTI Installation and Configuration
What you will need:
- A Canvas course
- Ability to add an LTI tool to a course
- Your Interplay Learning LTI Key and Secret
Please note that the below instructions are for integrating individual Interplay Learning courses or course chapters into an existing course. If you are creating a Canvas course specifically for delivering Interplay Learning content, or if you intend to use a large number of Interplay Learning courses, you may wish to skip this section and proceed to the section “Preloading Interplay Learning Courses into a Canvas Course” instead.
LTI Installation
To install the LTI within a course, you will need administrator privileges in that course and access to your Interplay Learning Key and Secret.
- Navigate to the Settings area of your course.
- Select the Apps tab.
- Select the View App Configurations button.
4. Select the +App button. Then select By URL from the Configuration Type dropdown menu.
5. Enter the following fields:
- Name: Interplay Learning
- Consumer Key: This is your Interplay Learning LTI Key provided by your AM. It is unique to your Interplay account and should not be shared
- Consumer Secret: This is your Interplay Learning LTI Secret password provided by your AM
- Launch (Config) URL: https://api.interplaylearning.com/lti/config.xml
- Select Submit to save and close. If you click outside the Add App window or hit Cancel, the window will close but your changes will not be saved.
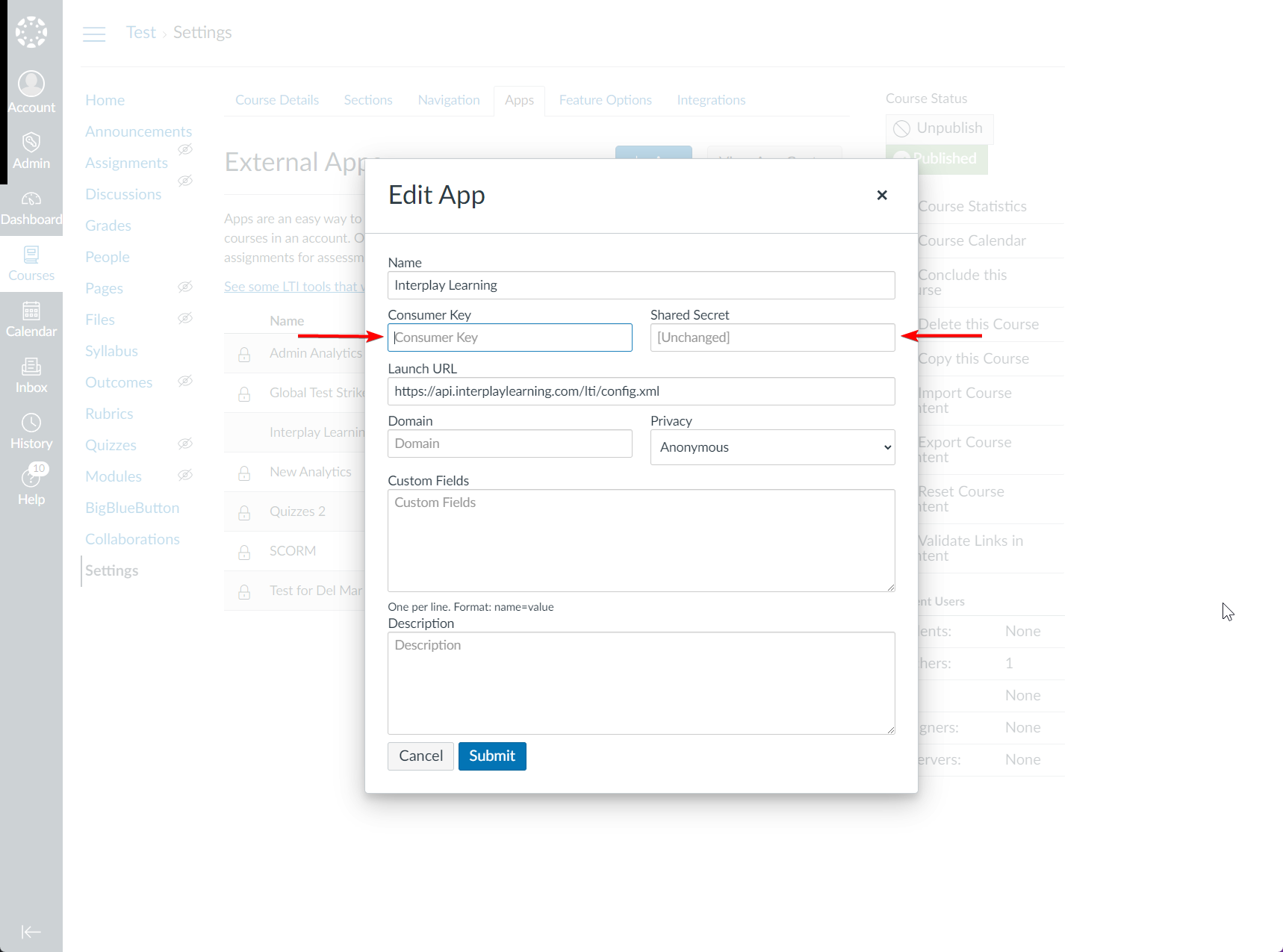
The Interplay Learning app should now appear in the App list and you can add Interplay Learning content to your course.
Adding an Interplay Learning Course or Chapter as a Content Item in a Module
- Navigate to the Modules area. You can create a new module or add an item under an existing module.
- Select the "+" icon to add an item to the module.
- Select "External Tool" from the add dropdown.
- Select the Interplay Learning LTI. A new modal window should appear.
- You will see the new selection interface which allows you to choose a category and then a course. We have added search and filter functionality to this interface. You can choose either a full course by selecting the Course Link or specific chapters under Chapter Links.
- After you have selected your content, the modal window will close automatically. You will see the Add Item window again with the URL and page name now be filled in. You can edit the Page Name field, but do NOT edit the URL. Select the "Add Item" button to close this window and proceed.
- Don't forget to publish the module so it appears for learners!
To view a video example of adding a course to a module, please click here!
Adding an Interplay Learning Course or Chapter as an Assignment
Adding an Assignment
- Navigate to the assignments area of the course.
- Select "+ Assignment".
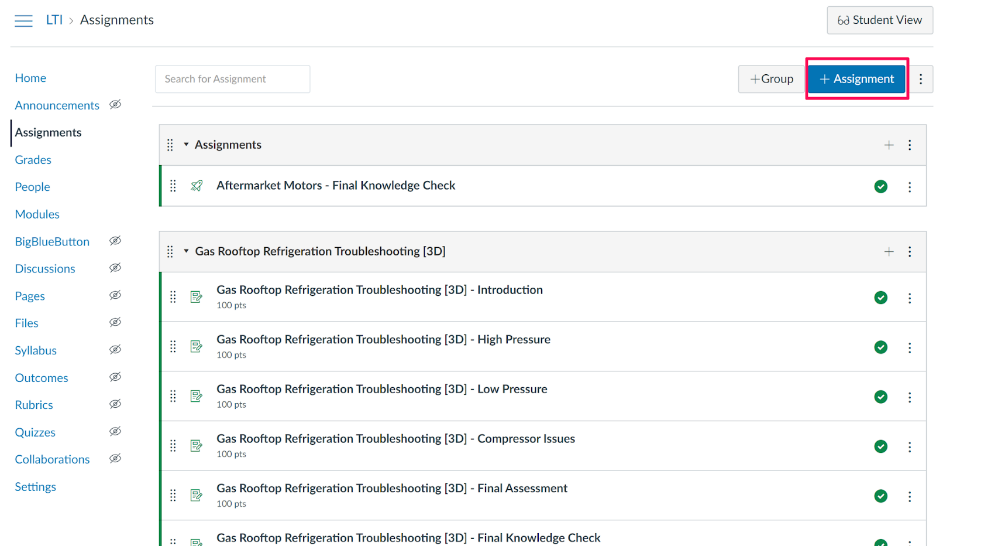
4. Under "Submission Type" select "External Tool" from the dropdown menu.
5. Select "Find" under "Enter or find an External Tool URL".
6. Select the Interplay Learning LTI. A new modal window should appear.
7. Choose a category and then a course.
8. You can choose either a full course by selecting the Course Link or just a specificchapter by selecting a specific chapter link under Chapter Links.
9. After you have selected your content, the modal window will close automatically. You will see the tool selection window again but the URL will now be filled in at the bottom. Do NOT edit this URL. Select the "Select" button to close this window and proceed.
10. For the grading options, the recommended settings are to set the Interplay Learning content assignments to be worth 100 points with a display grade as set to a percentage. Please see the Scoring and Grades section of this page for more information about how grade transfer works.
11. Update all other assignment settings as you typically would for a learning activity and then select "Save and Publish".
Please press here to view a video example of adding an Interplay Learning course as an Assignment on Canvas!
Student View
Here is an example of what Interplay Learning content will look like to your students:
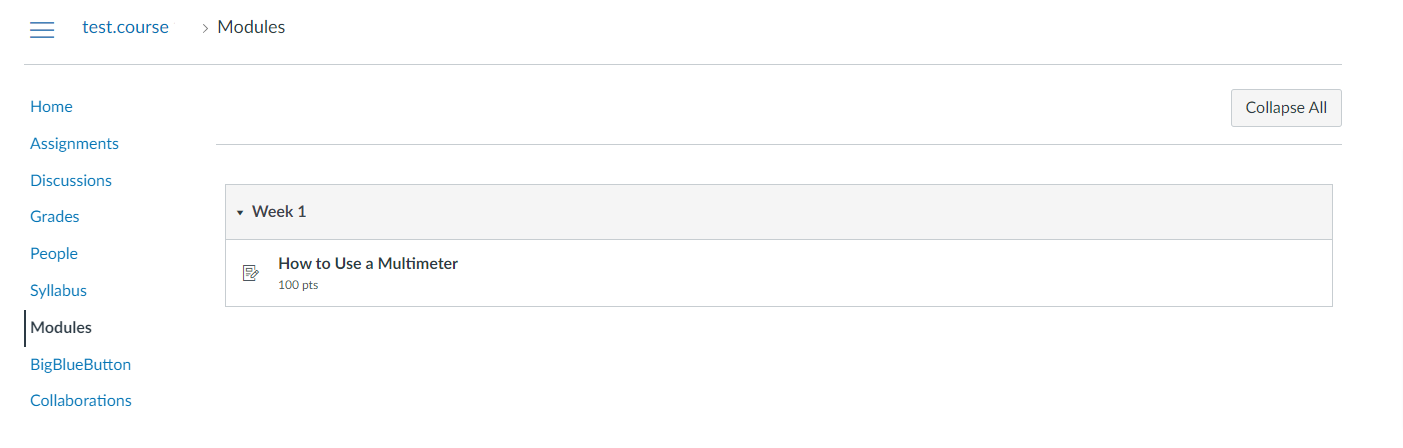
Once they click on the LTI content, it will load within their Canvas course window:
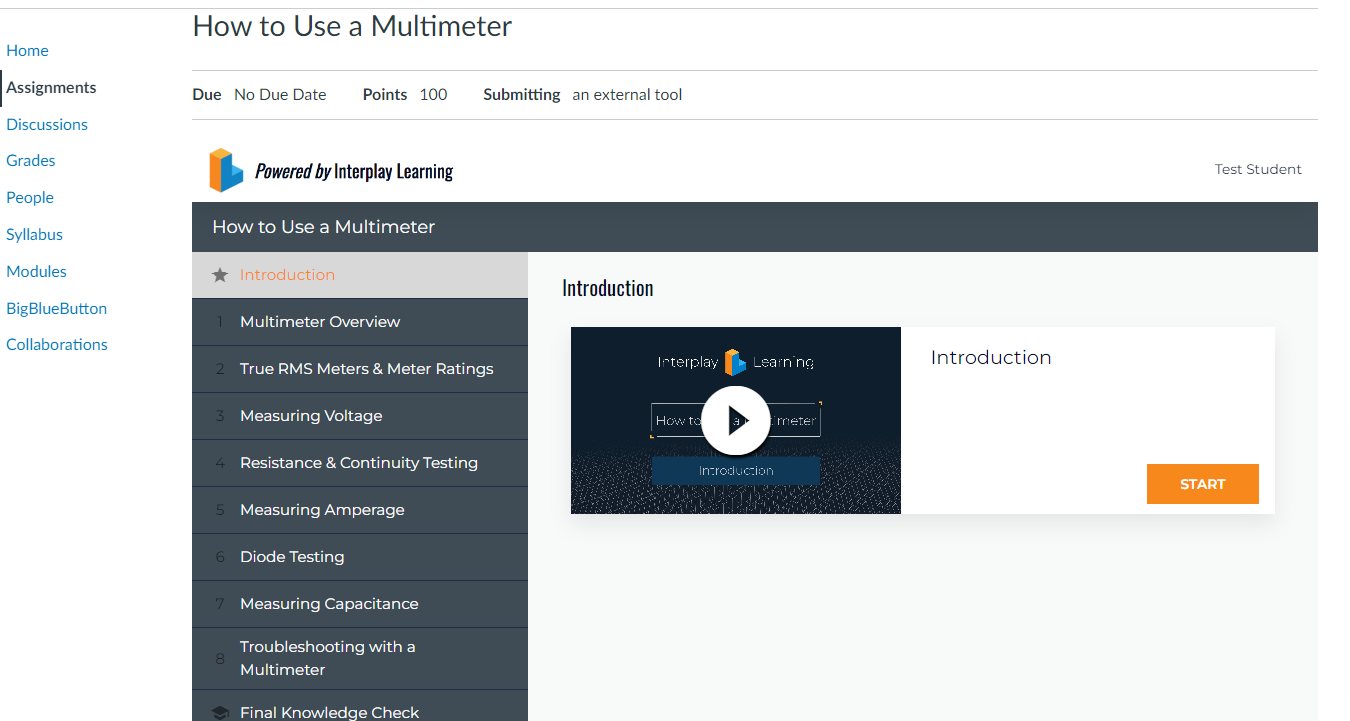
You can also use the "Student View" tool to preview the content as a student from within your course.
If you'd like to watch a video going through what navigation looks like for a student, please press here.
Scoring and Grades
If you choose a Course Link when you create your assignment, the LTI embeds a full Interplay Learning course into your assignment. The learner's score on the assignment is the percent of the Interplay Learning course that the learner has completed. For example, if your assignment is worth 100 points and the learner completes 30% of the content, the score in the gradebook will display as 30. If your assignment is worth 110 points, and the learner completes 30% of the content, the score in the gradebook will display as 33. This grade will update every time the learner progresses further in the Interplay Learning course.
If you choose a Chapter Link when you create your assignment, the LTI embeds just a single chapter from the Interplay Learning course into your assignment. The learner's score will be reported as 100% once they complete all the required elements of the chapter. Until then it will show as 0%. For example, if your assignment is worth 100 points and the learner has completed 50% of the chapter, the score in the gradebook for a Chapter Link will display as 0. When the learner completes all the activities within the selected chapter, the score in the gradebook would update to 100. Note that learners must pass Knowledge Checks with a score of 80% or higher in order for that element to be considered complete.
Troubleshooting
The two most common issues you'll face while using Canvas are having a bad key or having a bad secret. When setting up your LTI, it is imperative to be sure that your key and secret are correct. In Canvas, it is possible to place a space after they key or secret, which may cause you to have this error. You may experience a "group not valid" error, this can be resolved by going back to your LTI integration settings and correcting your key or secret!
