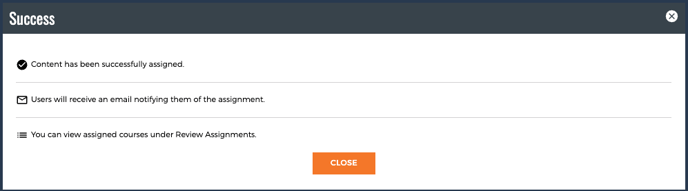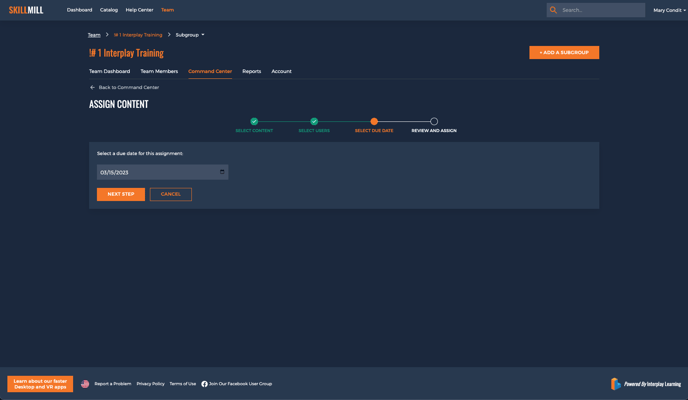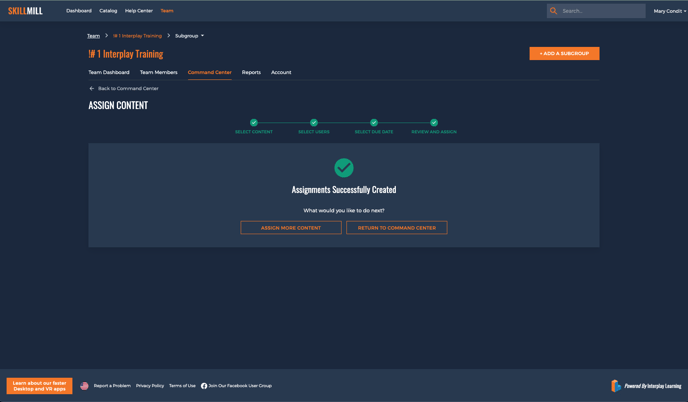Assigning content is a key part of a great training program! Learn all the different ways you can assign content to your users.
You must have the role Instructor or Instruction Assistant in our system to be able to utilize these features.
From the Command Center
You can assign courses, paths, assessments, and more from the Command Center! Navigate to your Team Dashboard, then to the Command Center, and press Assign Content.
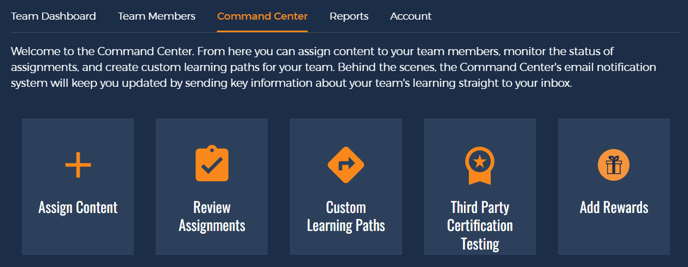
Once here, you can select the type of content you want to assign:
- Courses
- Welcome Assessments
- Paths
- Custom Learning Paths
- Third Party Certifications
While assigning courses, you can also filter by topics and use the search bar to find a specific course or topic you're looking for.
You can assign multiple types of content at the same time! Any combination will work - courses + paths + custom learning paths!
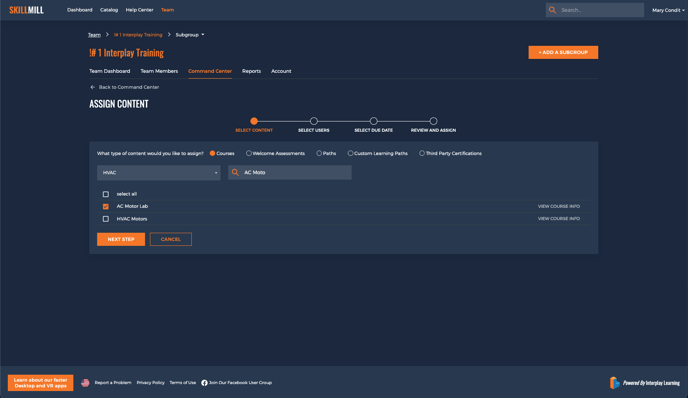
Next you'll need to decide who you're assigning your content to. You can choose between either:
- Group(s)
- Individual(s)
You can use the search bar to quickly find the user(s) or group(s) you're searching for
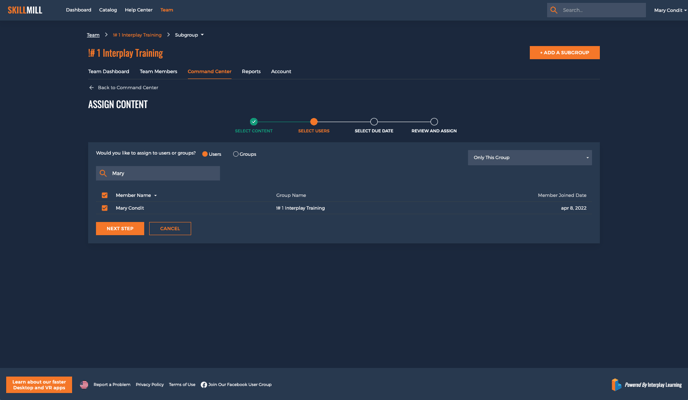
Next you'll select the due date date for the content you just chose. We will recommend a due date based on the amount of hours it will take to complete the content you chose, but you are more than welcome to edit!
This due date will apply to ALL content you just chose. If you want different due dates for each piece of content, please select only one piece of content at a time.
Lastly you will review your selections, and choose to cancel or assign!
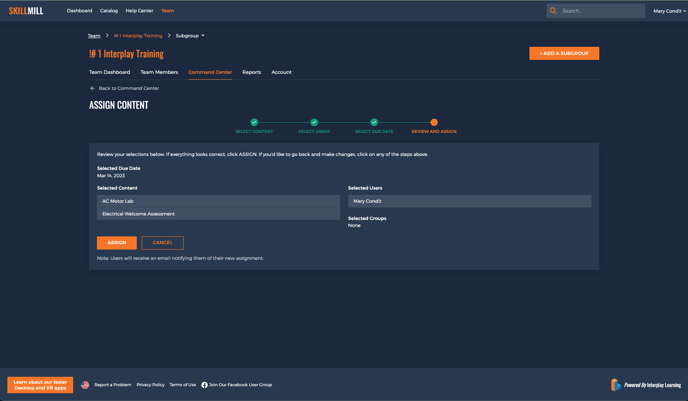
After you're selected Assign, you will be able to either assign more content or return to the command center.
From the User Profile
To navigate to a User Profile, simply to the Team Members Tab in the group, search for or select the member you're looking for, and click on their name.
Courses Tab
In the Courses tab, you can hover over any of the courses listed to either assign it to the user or see the progress they've made.
💡 If you only want to see courses you've assigned or courses they've started, use the filter on the right hand side.
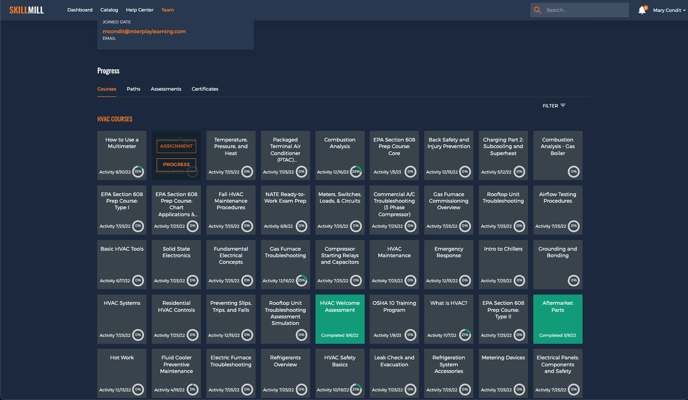
Assessments Tab
After completing a Welcome Assessment, our system makes recommendations on courses this specific user should take based on their answers to the questions in the assessment.
You have several options for assigning or viewing these recommended courses.
- Assign any of the first three recommended courses
- Assign all recommendations
- View all recommendations by clicking See More
You can also assign any Welcome Assessment(s) from this page.
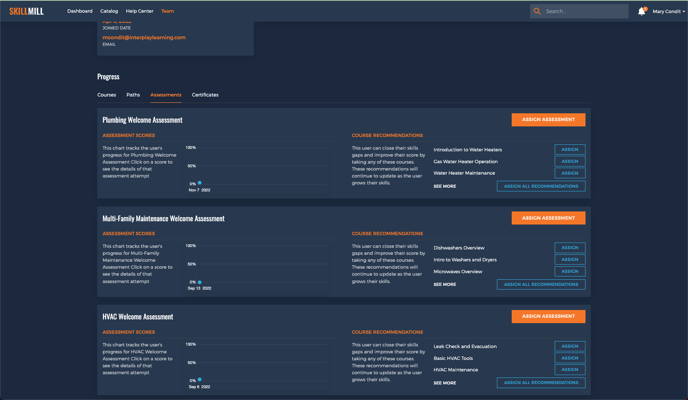
From the Catalog
To assign a course from any Catalog, simply navigate to the catalog of your choice. When you find a course or courses you want to assign, check the box in the left-hand corner of the course card, and click Assign.
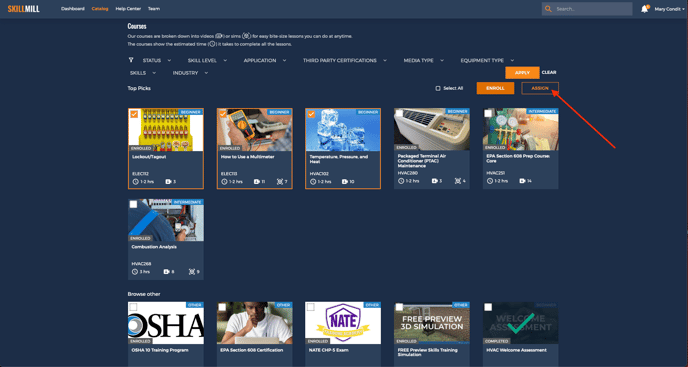 Next you will follow the steps in the assignments wizard to choose if you want to assign your selected content to all users, select group(s), or individual members.
Next you will follow the steps in the assignments wizard to choose if you want to assign your selected content to all users, select group(s), or individual members. 
Now you can choose the due date(s) for each piece of content you selected. We will recommend a due date based on the time it takes to complete each piece of content.
Once you've selected your due dates, you can click Assign Content to complete the wizard!
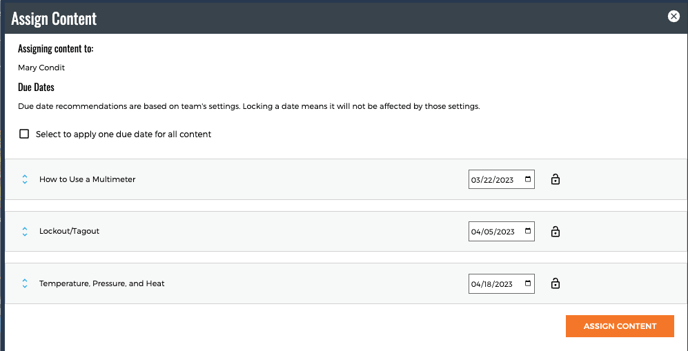
Users will receive an email notifying them of the assignment.
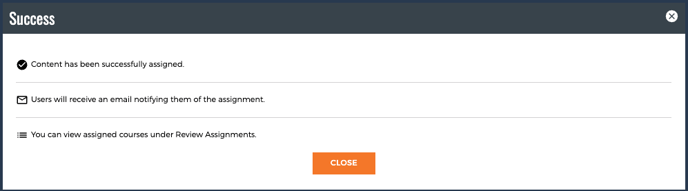
From a Path or Course overview page
To find a Path or Course overview page, simply navigate to the catalog of your choosing, and select either a Path or Course you'd like to assign.
Path overview page
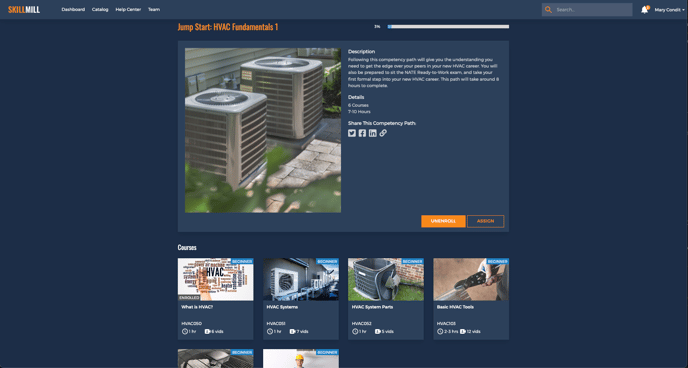
Course overview page
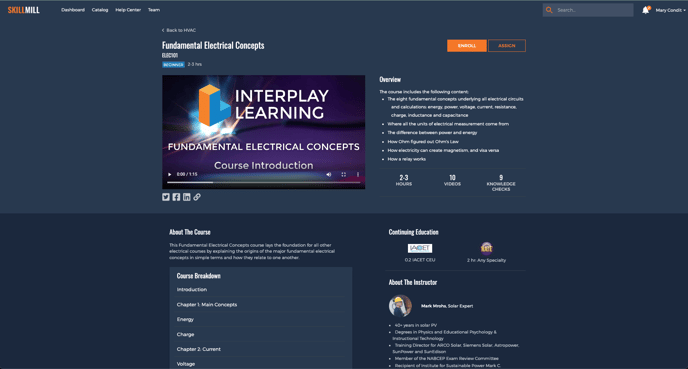
Next you will follow the steps in the assignments wizard to choose if you want to assign your selected content to all users, select group(s), or individual members. 
Now you can choose the due date(s) for each piece of content you selected. We will recommend a due date based on the time it takes to complete each piece of content.
Once you've selected your due date, you can click Assign Content to complete the wizard!
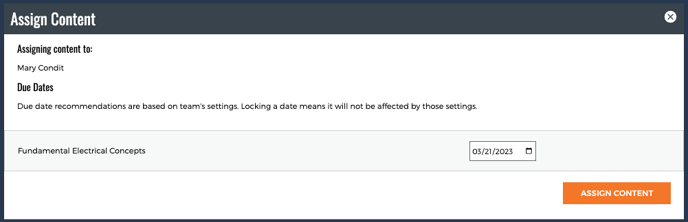
Users will receive an email notifying them of the assignment.