You can deactivate a team member who is no longer actively using their SkillMill subscription.
Deactivating a team member will restrict their access to the group and free up their seat so that it can be used by another team member. A deactivated team member can reactivated again at any time pending an available seat.
How to deactivate a Team Member
To deactivate a team member, sign into your Instructor account, then head to the member's group by clicking the Team tab. Choose the group, then click the Team Members tab. You'll find yourself on a page that looks like this:
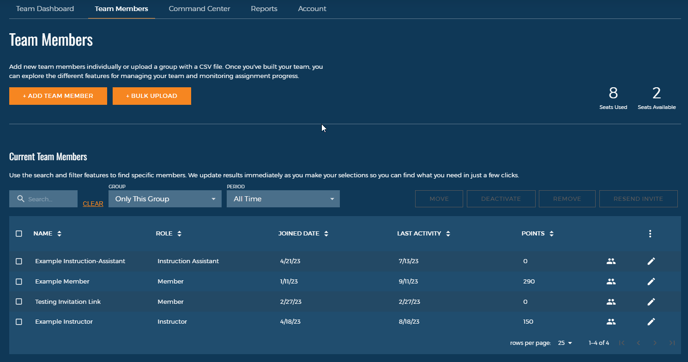
From here there are two methods to deactivate team members.
Bulk Deactivate
The first method is the bulk deactivate method. You can select one or more team members and deactivate them all at once.
To bulk deactivate team members, select the checkboxes to the left of team members who you want to deactivate.
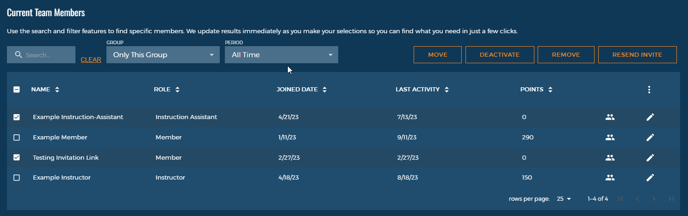
Next, click Deactivate, found at the top of the members table.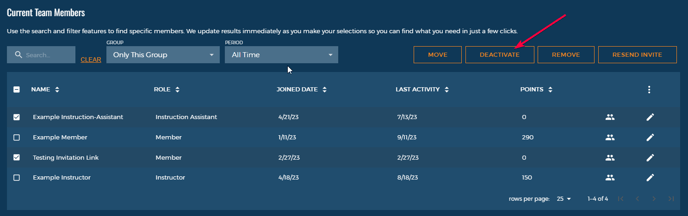
Confirm that the selected team members should be deactivated by clicking Deactivate. If you do not want to deactivate the selected team members, click Cancel. 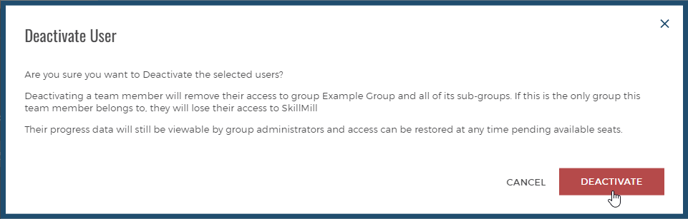
The selected members will be deactivated, and visible in a Deactivated tab found above the Team Members table.
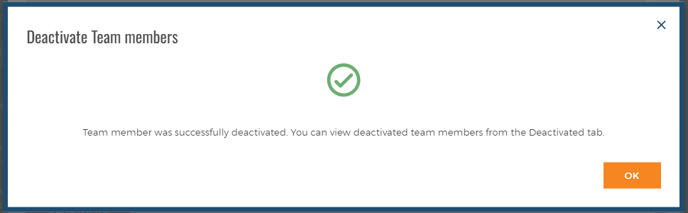
See below to learn more on how to view deactivated members and reactivate them if necessary.
Deactivating an Individual Member
To deactivate one team member, you can also use the Edit Team Member icon.
To use this method, click the Pencil icon to the right of the team member that you intend to deactivate.
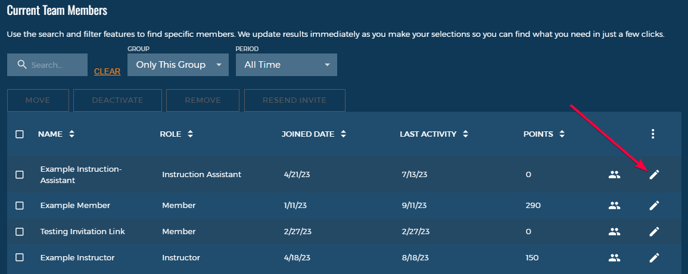
On the modal that appears after clicking the pencil icon, scroll down, then click Deactivate.
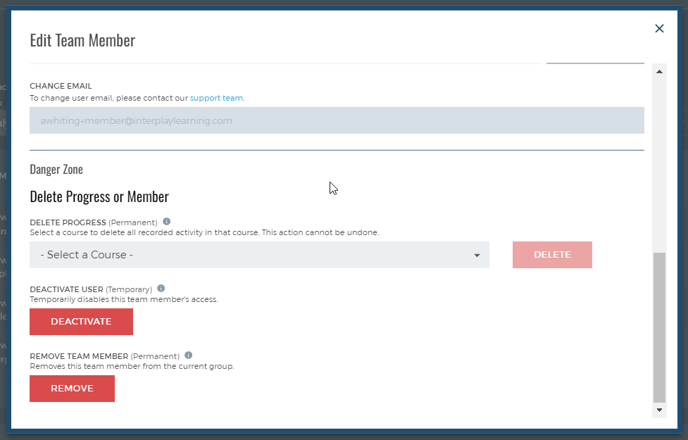
The selected team member will be deactivated.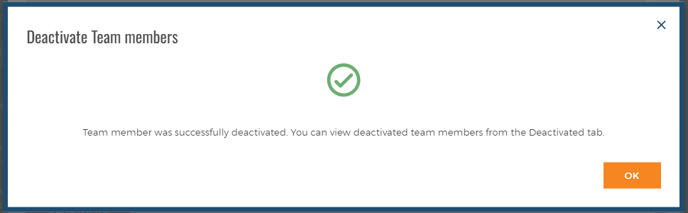
How to view or reactivate your Deactivated team members
To view deactivated team members or to reactivate their accounts, click the Deactivated tab.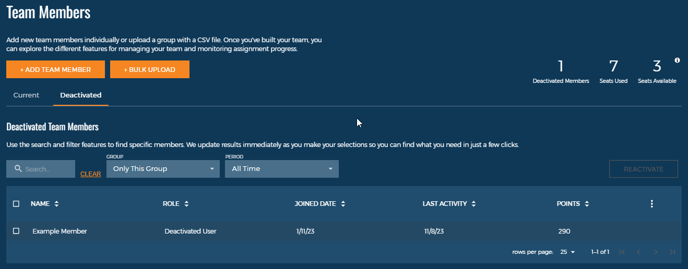
To reactivate a team member, just check the box to the left of their name, then click Reactivate.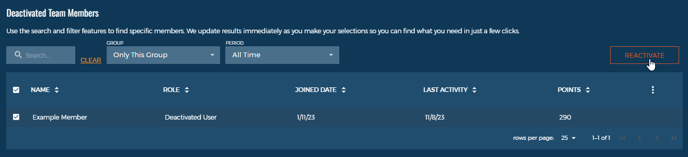
Confirm that you want to reactivate the team member, or cancel if you've changed your mind.
Once you've reactivated a team member or members, you'll see this confirmation: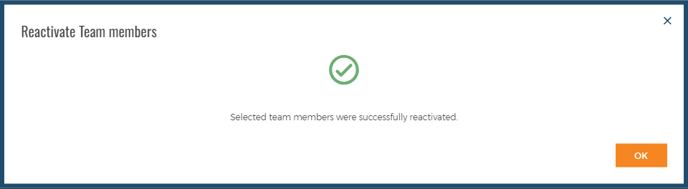
Questions? Contact our support team!
If you need any help or have any questions, feel free to contact our support team.
- Submit an issue to the Customer Support Portal (preferred option so we can see more details to help resolve your issue)
- Email our support team directly at Support@InterplayLearning.com.
